After building a gaming PC, there are a number of important steps to take before you can jump into the latest titles. One of these steps is to install the right drivers for your PC components, as this helps to optimise performance and reduce the chances of encountering technical issues.
You might be wondering what specific drivers you’ll need and where to find them? Allow us to guide you through the process of installing drivers to ensure your PC gaming experience is as smooth as possible.
Suggested Article: How to Install Windows onto a New Gaming PC Build
Windows Update
Before heading into the main driver installations, it is always worth checking whether Windows needs any updates that may have been missed. This is mainly important for bug fixes and security updates, which will help to fend off technical issues and cyber attacks. Whether you’ve moved to Windows 11 or still rocking Windows 10, the update procedure is almost identical.
To check for updates on Windows 10 and 11, follow these steps:
Windows 10: Press Start -> Settings -> Update & Security -> Windows Update
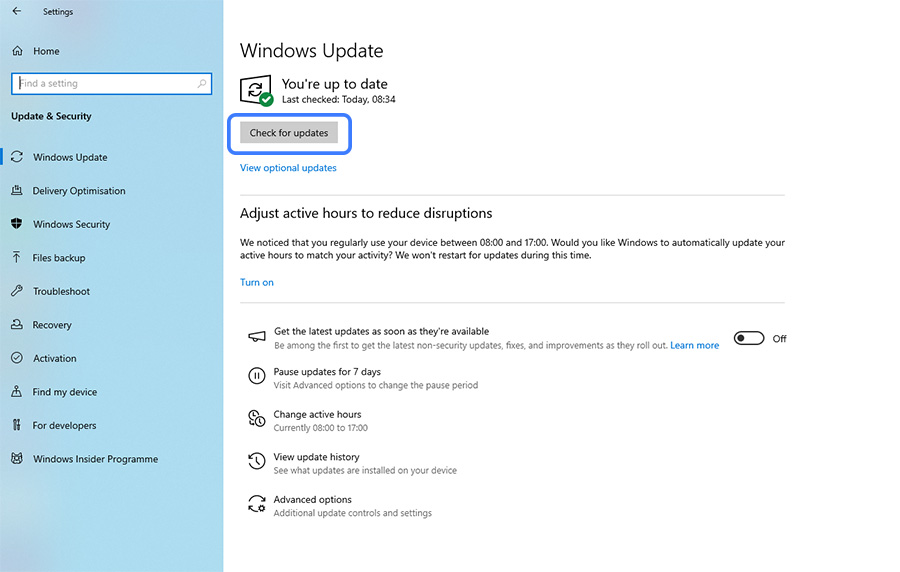
Windows 11: Press Start -> Settings -> Windows Update
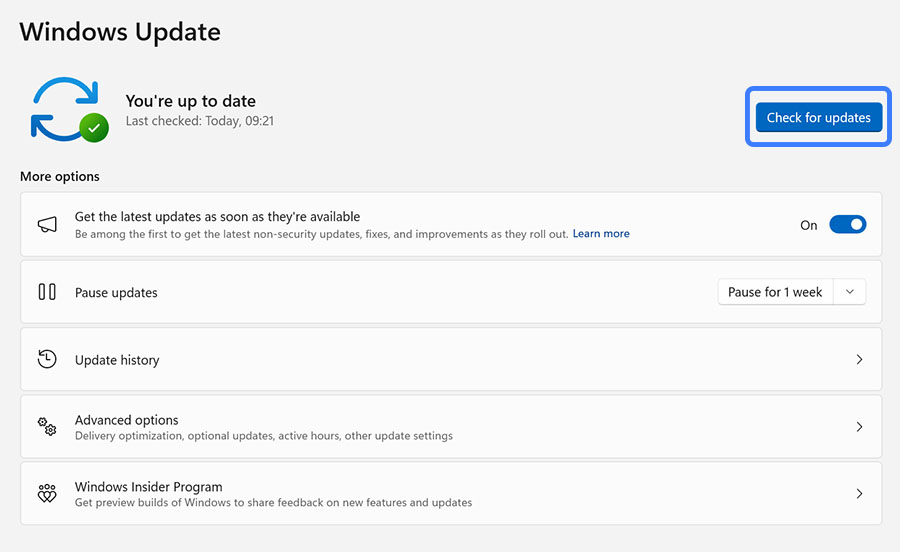
Once you have reached the landing page, you’ll be able to see whether an update is required. If Windows is suggesting that you’re up to date, we’d still recommend clicking ‘Check for updates’, as this will reveal any optional updates that would otherwise be missed.
Motherboard Drivers
As soon as you boot up a gaming PC for the first time, it is important to make sure that the motherboard drivers are up to date. Without an update to the drivers, you are likely to miss out on key motherboard features such as integrated WiFi, or at least not have them perform as intended. That’s why we’re here to guide you through what can be a confusing process.
All motherboard manufacturers have distinct webpages for each of their products, which allows you to see the key features and specifications of the design. However, these pages also contain the support and downloads required to optimise their performance. This includes the latest drivers for various operating systems, such as Windows 11 and Windows 10.
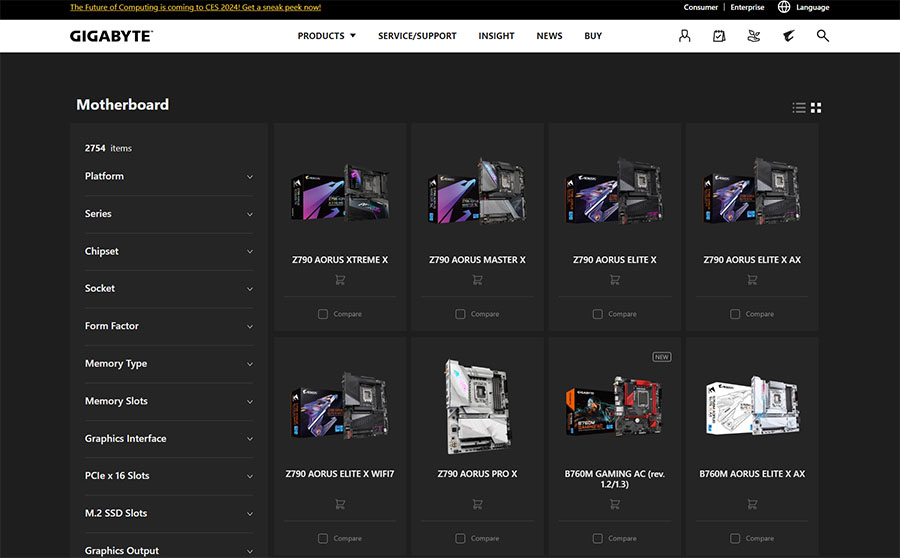
The example above comes from Gigabyte’s product website, but here is a list of where to find the product pages for the range of motherboards offered by other manufacturers:
The process to install drivers for each motherboard will vary slightly, but the general procedure will be similar. For our example, we’ll be showing you how to install drivers for Gigabyte’s B650 Gaming X AX.
First, type the name of your motherboard into your browser to find the official product page. Then, head over to the ‘Support’ section. From here, you’ll find a list of drivers to install. Download the drivers that are compatible with your OS, which will then begin the installation process.
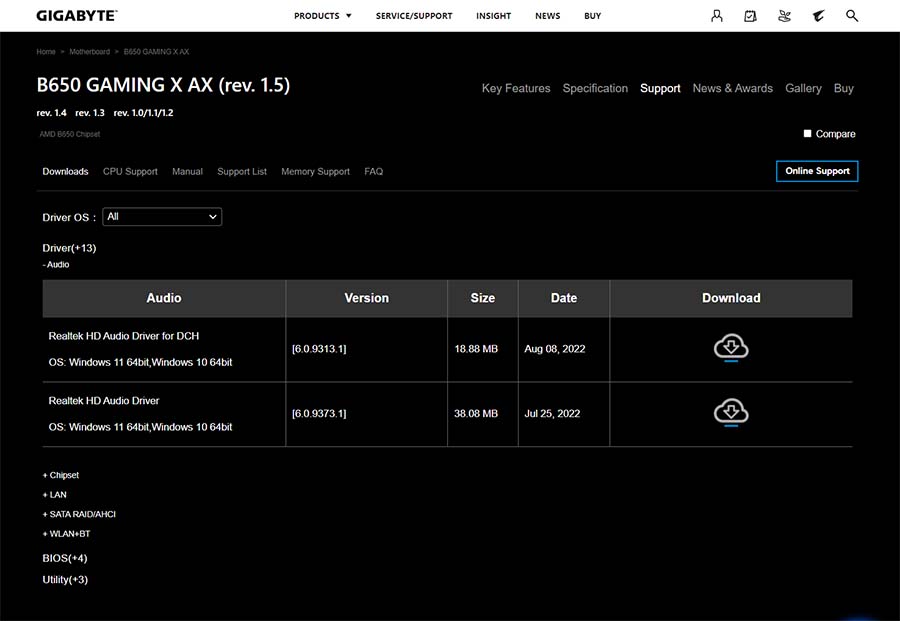
Disclaimer: To install the appropriate drivers, it will require the system to restart. Therefore, you should close all other applications before the installation process begins.
Graphics Card Drivers
When it comes to gaming, the graphics card drivers are a necessary step in order to get the best performance possible. Your OS will install generic display drivers, but these drivers will offer a fraction of the performance you’d expect from your GPU, leading to restricted framerates and resolutions. Because of this, you should install GPU drivers before loading up any of your favourite titles.
In a similar fashion to motherboard drivers, GPU drivers can be found online and the specific software required to install them will depend on the graphics card you’ve slotted into your gaming PC build. Both the manufacturer and model of your Graphics card will have an impact on the drivers you need to install, so it is important to know the GPU model and variant you have in your gaming rig.

First of all, you’ll want to find the determine which software you need to download. AMD, NVIDIA, and Intel have their own dedicated software for GPU drivers and updates, all of which can be found with a quick search in your browser of choice. During this process, be sure to click on the official websites (included below) instead of relying on third-party links, just to be on the safe side. We’ve provided details on how to download the appropriate software for your Intel, NVIDIA, or AMD graphics card below.
Intel Arc Graphics Drivers
If you’ve picked up an Intel Arc GPU, you’ll want to navigate your way to the page titled ‘Intel Arc Graphics Drivers’ on Intel’s official website. From here, you’ll be greeted with a few download options to choose from. For gamers, we’d suggest sticking to the ‘Game On’ drivers, as it is the easiest to install. To streamline the process even further, you could move further down the page to Download Intel’s Arc Control, as this software allows for automatic driver updates.
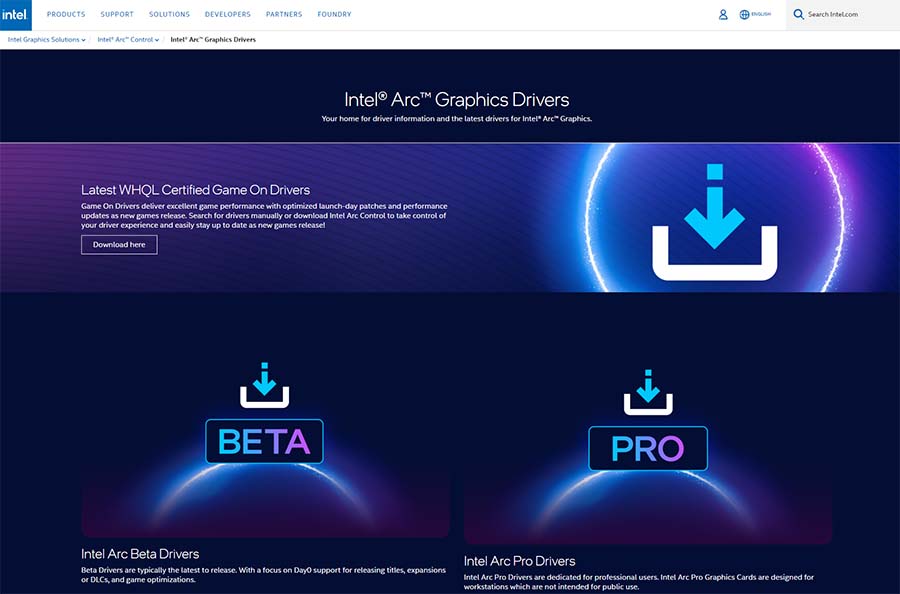
After selecting the appropriate link, download the software from the browser and open it up once the process is complete. This will install the software onto your device, which will prompt a system restart. After rebooting your PC, your GPU drivers are ready to go!
NVIDIA GeForce Experience
NVIDIA’s GeForce Experience makes downloading drivers for your GPU a fairly seamless experience. After heading to the NVIDIA GeForce website, you’ll find a ‘GeForce Experience’ heading at the top of the banner, which will lead you to the landing page for NVIDIA GeForce Experience. This is NVIDIA’s dedicated software that allows users to update drivers, record gameplay, and adjust game settings.
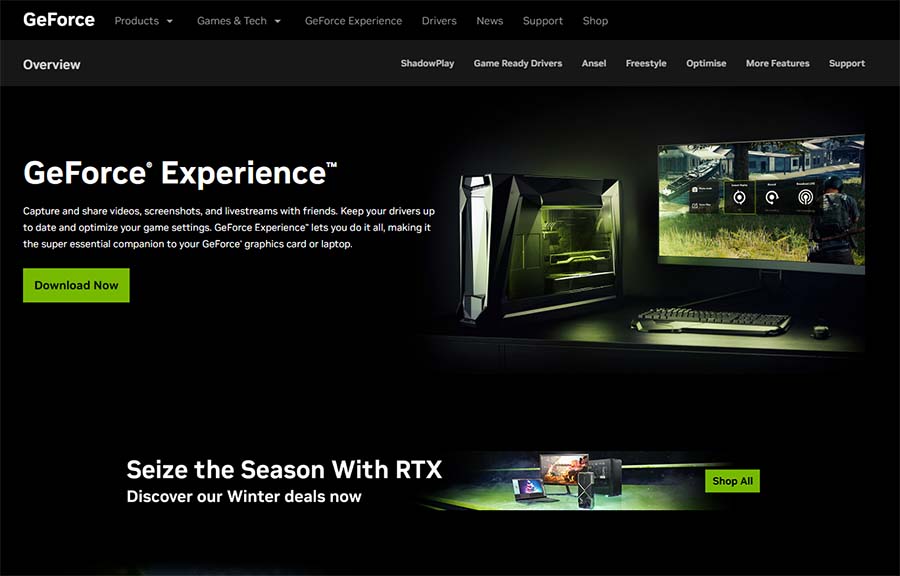
From here, click the download button and wait for the process to complete. Once the software has downloaded, open up the file. This will allow NVIDIA GeForce Experience to start running. The software will then detect the hardware in your system and downloads the appropriate drivers.
Within the software itself, you can also check for updates and enable automatic updates to the driver, ensuring that your system is always up to date. These driver updates are very easy to find, as the application has a section dedicated to this process.
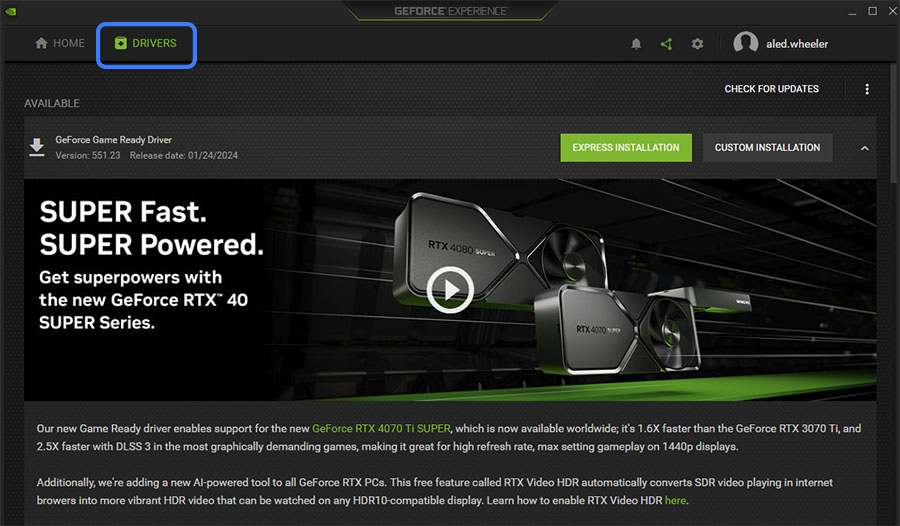
AMD Adrenaline Software
AMD’s Adrenaline software also allows you to install graphics card drivers, record footage, and tweak game settings, making it a must-have addition for anyone with a Radeon graphics card in their PC build. After finding the link to the drivers landing page via the browser, there are two ways to download the correct drivers for your system.
You can either download the drivers for your OS, which will automatically detect the graphics card in use or select the appropriate drivers for your GPU using the drop-down menu. Then, click download and wait.
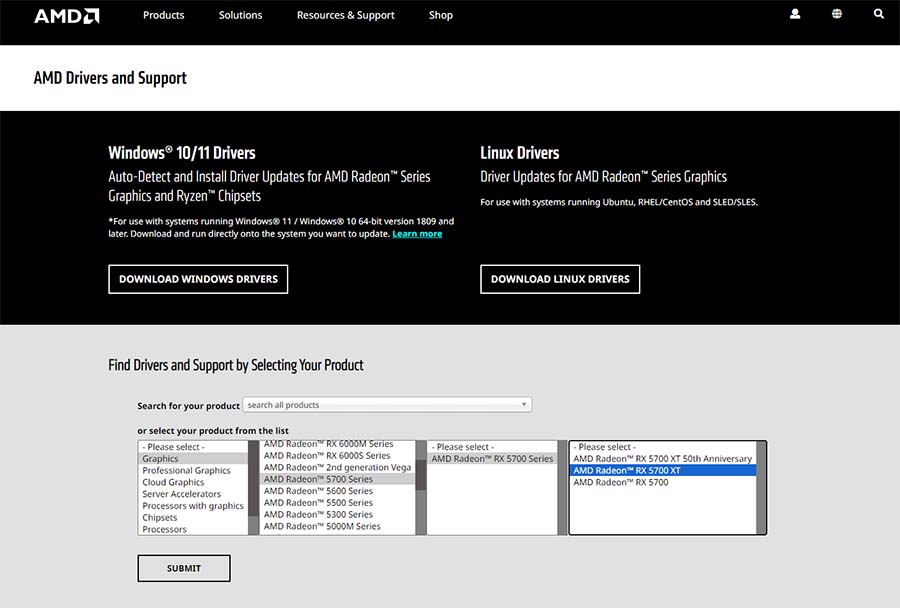
Once the files have downloaded from the browser, open them up to gain access to the ‘AMD Software: Adrenalin Edition’. At this point, the drivers will be installed and updated automatically, and the AMD Software: Adrenalin Edition will open. Here, you’ll be able to check that all the appropriate drivers are installed and updated.
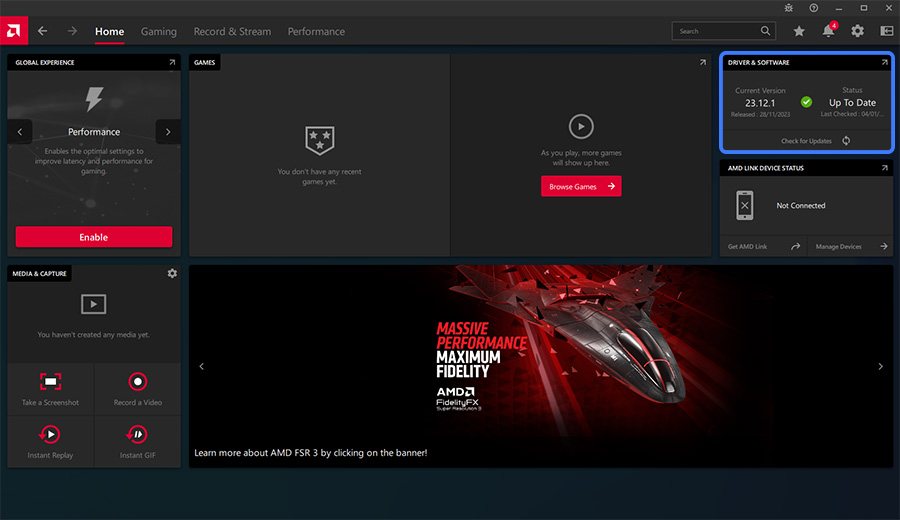
This can be found in the ‘Driver & Software’ section on the upper right-hand corner of the home screen. This section will let you know whether an update, and also allow you to check for updates manually.
Bonus: RGB Software
Whilst this is by no means a vital download for your system, RGB software can be great for customising the look and performance of compatible components and gaming peripherals, whilst also providing an easy way to keep track of firmware updates. Also, they are usually very simple to download, with most manufacturers including a designated landing page on their website that guides you through the necessary steps.
For example, Corsair’s iCUE software offers plenty of ways to tweak the lighting effects and performance settings of compatible products, as well as monitor the performance of your gaming PC. It also allows you to conduct firmware updates and connect supported third-party devices.
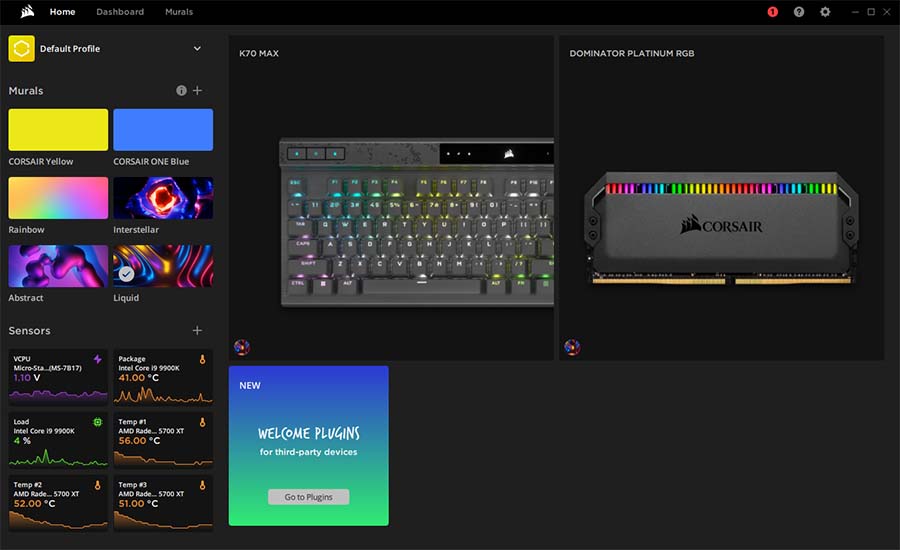
To get the best features and customisation possible from these applications, we’d suggest downloading the software from the manufacturer that you have the most hardware from, instead of downloading multiple software from various manufacturers.
If you have an equal amount of hardware from different manufacturers, here is a list of our favourites to help you choose:
Video
If you’re looking for a step by step guide on how to set up the right drivers for your brand-new gaming PC, then check out our YouTube video where James demonstrates the entire process in detail. This video also includes information about how to install Windows and update settings in the BIOS, so if you’re only concerned with drivers, skip to 5:15 on the timeline.








